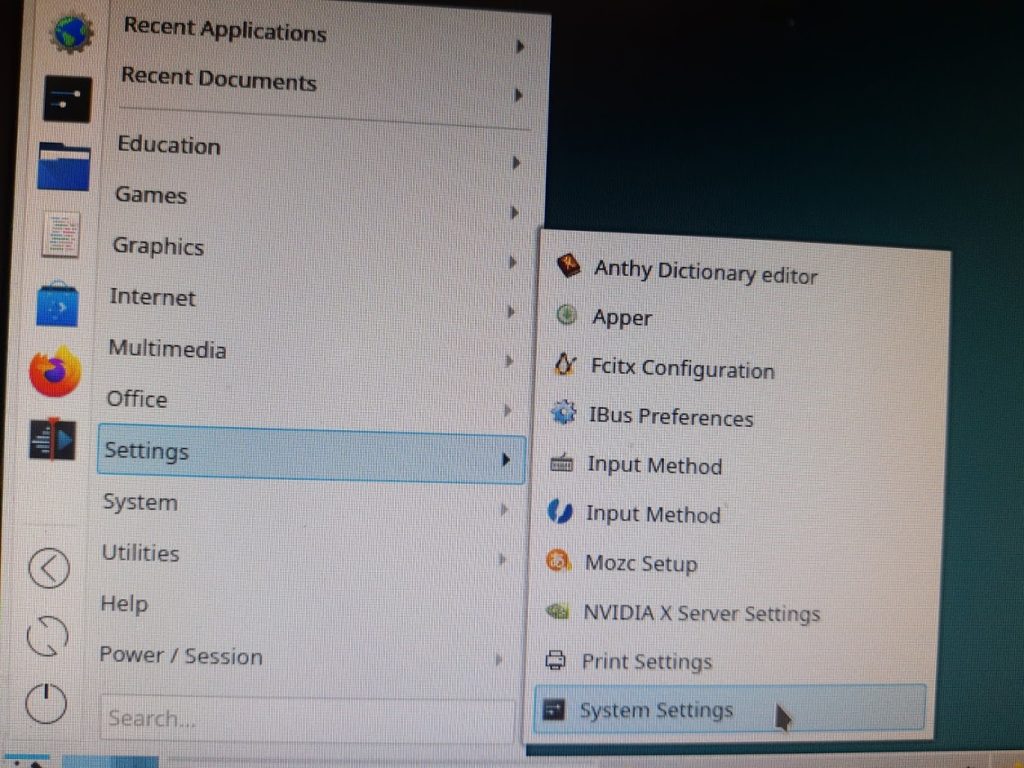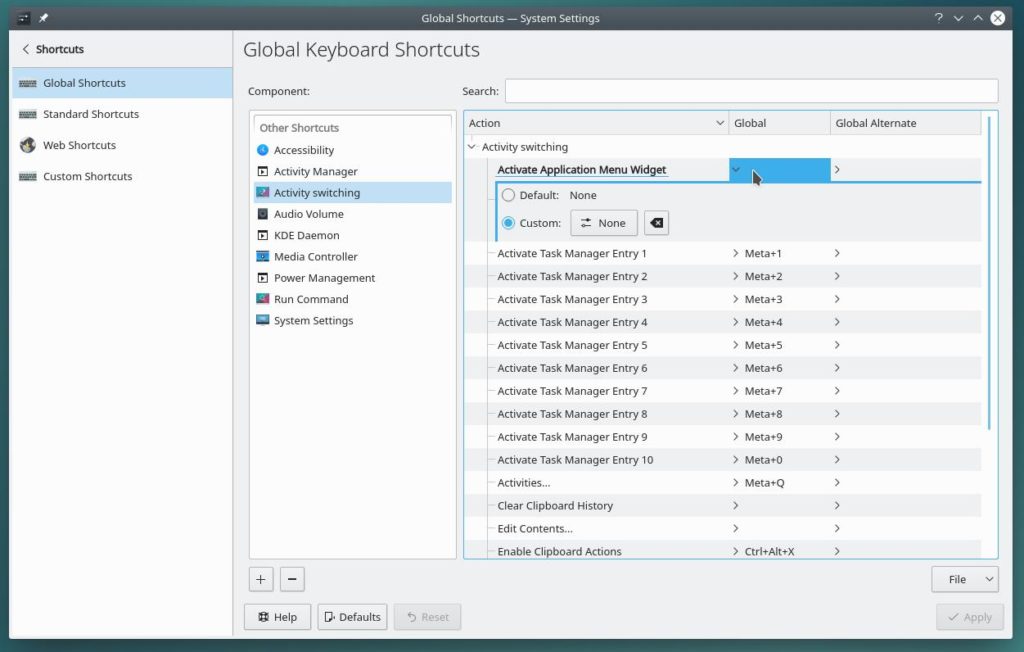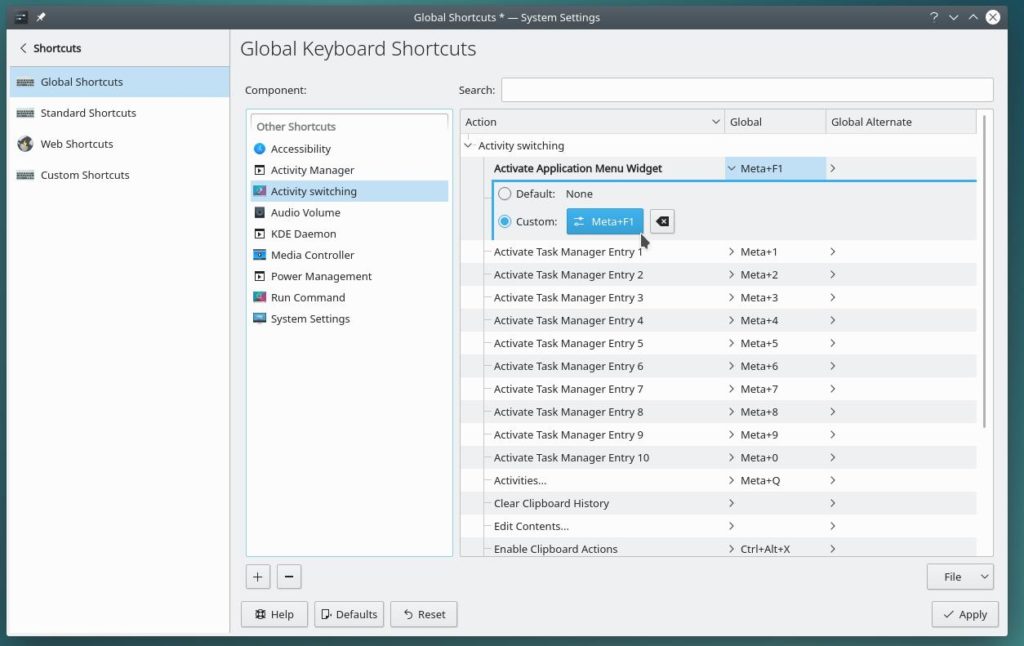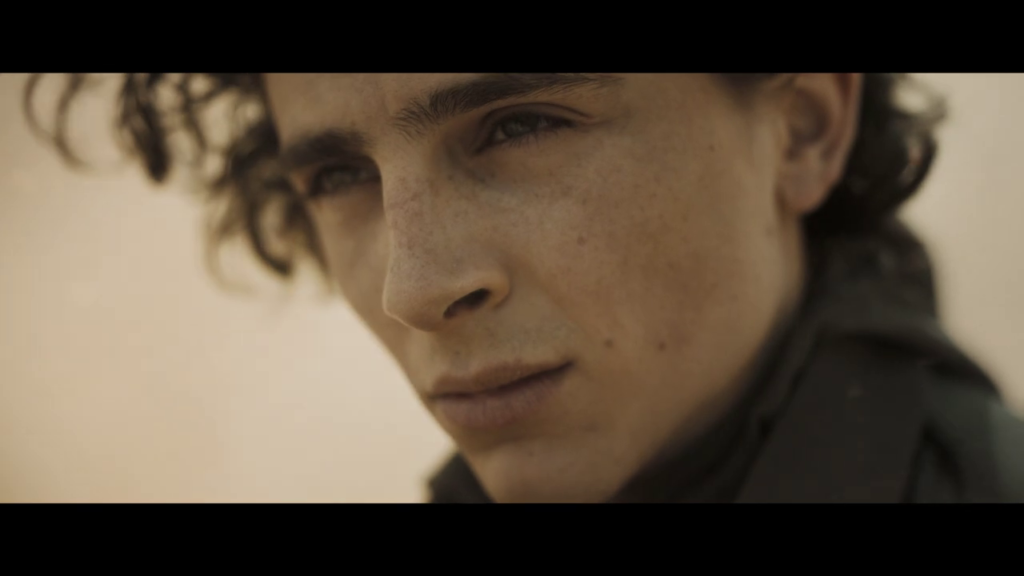Tutorial explicando como colocar uma BORDA em uma imagem ou em um clipe de vídeo utilizando o KDENLIVE:
Blog
Como rodar jogos de DOS nativamente no LINUX pela STEAM?
Está procurando uma maneira de rodar seus jogos antigos de DOS que tem na STEAM no LINUX e não sabe como? Então prepare-se para rodar jogos de DOS no LINUX da melhor maneira!
Você tem um monte de jogos de DOS em sua conta da STEAM e está rodando pelo PROTON para jogar em seu LINUX mas está percebendo uma certa lentidão que não deveria acontecer? Bom, aqui está a solução!
O problema ocorre justamente porque você não está rodando uma versão nativa do DOSBOX em seu LINUX, e sim a versão para Windows através do PROTON. A solução é instalar o BOXTRON no STEAM possibilitando rodar uma versão nativa do DOSBOX para LINUX.
Como instalar o DOSBOX para Linux.
Cada Distro tem sua própria maneira de instalar o DOSBOX. Vale a pena checar qual a maneira indicada para você. No meu caso, eu uso DEBIAN, e é super fácil instalar. Basta abrir um terminal e digitar:
sudo apt-get install dosbox
Como instalar o BOXTRON na STEAM?
Instale as DEPENDENCIAS do BOXTRON!
Para DEBIAN:
$ sudo apt install dosbox inotify-tools timidity fluid-soundfont-gm
Caso você rode outra Distro de LINUX, veja quais as dependências adequadas para o seu sistema: https://github.com/dreamer/boxtron/
Faça o download da versão mais atual do BOXTRON: https://github.com/dreamer/boxtron/releases/
Descompacte o Tarball no diretório “compatibilitytools.d” dentro do diretório de instalação da STEAM. Se o diretório não existir, crie um.
Instalar somente no seu usuário:
cd ~/.local/share/Steam/compatibilitytools.d/
Instalar para todo o sistema:
cd ~/.steam/root/compatibilitytools.d/
Reinicie o STEAM.
Nas propriedades do jogo que você pretende jogar, selecione “Forçar o uso de uma Ferramente de Compatibilidade da Steam Play” e selecione “Boxtron (native DOSBox)“.
Agora o jogo deve estar rodando muito melhor que estava antes, pois está utilizando a versão nativa do DOSBOX para o LINUX. Mas alguns problemas ainda podem acontecer, e se você está quebrando a cabeça e não consegue descobrir o motivo, vale a pena instalar um FORK do DOSBOX.
Como instalar o DOSBOX-Staging?
Por melhor que a versão oficial do DOSBOX seja, infelizmente faz muito tempo que não temos uma atualização. Muitos dos problemas conhecidos já foram resolvidos em FORKs como o DOSBOX-Staging. Se você está encontrando “problemas estranhos” e não consegue encontrar a fonte, vale a pena tentar um FORK.
Primeiramente você deve fazer o download da versão mais recente: https://dosbox-staging.github.io/downloads/linux/
Recomendo pegar a versão Tarball. E simplesmente descompactar em seu local de preferência. No meu caso eu descompactei em minha pasta HOME.
Agora você tem um DOSBOX-Staging para rodar seus jogos.
Como configurar o BOXTRON para rodar o DOSBOX-Staging?
A questão é que o BOXTRON está configurado para rodar a versão oficial do DOSBOX, e você precisa configurá-lo para rodar a sua FORK.
Basta você editar o arquivo “~/.config/boxtron.conf” e modificar o “dosbox.cmd“.
Ao final do arquivo você encontrará a seguinte linha:
cmd = ~/path-to-dosbox-staging/dosbox
Ela estará comentada. Basta “descomentar” a linha e modificar o caminho para onde você descompactou seu DOSBOX-Staging.
Pronto! Agora seu jogo da STEAM está rodando em um FORK de DOSBOX nativo para LINUX!
Minha Super Key (Meta Key) não abre o Menu de Aplicações | Linux – Debian – KDE
Como fazer o Super Key abrir o Menu de Aplicações?
A História do Problema:
Recentemente tive que reinstalar meu Debian por um motivo que ainda não consegui entender, e provavelmente nunca irei. Após a reinstalação reparei que a minha Super Key, vulgo “Tecla do Windows“, não estava abrindo o menu de aplicações, vulgo “Start Menu” ou “Menu Iniciar“.
Passei horas procurando na internet como habilitar a função no Linux. Esta minha busca mostrou-se infrutífera; enquanto encontrava diversas informações e possíveis soluções, nenhuma resolvia a minha situação. E minha Super Key continuava sem abrir o Menu. A questão é que eu simplesmente não conseguia entender a “causa do problema“, até encontrar uma pessoa falando a respeito do funcionamento da tecla.
Entendendo o Problema:
A questão é que não se pode mapear nenhuma função diretamente a Meta. Quando a Meta e pressionada independentemente o kwin (gerenciador de janelas do KDE Plasma) identifica e informa o plasmashell para abrir o menu via dbus.
Quando o plasmashell recebe o sinal, ele itera todos os widgets do painel para os inicializadores de aplicativos e encontra o primeiro com um conjunto de atalhos global (como Alt + F1). É feito desta forma para que o usuário possa controlar aproximadamente qual iniciador deve ser ativado quando você pressiona a tecla (já que você pode ter vários). A “interface” para fazer isso, porém, não é nada intuitiva.
Como fazer para a Meta funcionar?
Chega de história! A solução é extremamente simples.
“Configurações de Sistema”[System Settings]
Atalhos [Shortcuts]
[Activity Switching]
Procurar a opção “Ativar o Widget Menu de Aplicação”
No meu caso nenhum atalho estava configurado para abrir o Menu. O Padrão é “Nenhum”. Configurar para “custom” e “Meta+F1”. Neste ponto, após clicar no botão, você deverá precionar as teclas “META + F1”. Depois “Aplicar”.
Pronto. Sua “Tecla do Windows” já está funcionando.
Linux – Retirar Borda Preta Widescreen em Múltiplas Imagens.
Como retirar as bordas pretas do widescreen de forma automatizada para múltiplas imagens?
Como retirar as bordas pretas de uma captura de tela em widescreen de forma automatizada para várias fotos? Esta foi a pergunta que me fiz outro dia quando estava analisando o Trailer de Duna (2020) de Denis Villeneuve para o Papo nas Estrelas. Quando estava editando o vídeo para o nosso Canal do Youtube, percebi que precisaria de uma forma rápida e automatizada para retirar estas bordas do widescreen, mas naquele momento eu não consegui encontrar, e acabei editando o vídeo com as bordas mesmo. Mas aquilo me incomodou e decidi que precisaria encontrar uma solução para situações futuras.
Afinal de contas o computador tem que fazer o trabalho por nós, evitando que tenhamos o trabalho manual de cortar imagem por imagem!
Basicamente eu tinha a primeira imagem e queria ter a segunda. Isso poderia ser feito rapidamente em qualquer editor de imagem se fosse uma ou duas imagens apenas. Porém, para este caso expecífico, eu precisaria editar mais de 20 imagens diferentes, o que demandaria um tempo que não tinha visto que pretendia lançar o vídeo o mais rápido possivel. Tinha que encontrar uma forma automatizada.
Qual a solução que eu encontrei? ImageMagick!
ImageMagick é um editor de imagens para Linux que você pode usar para automatizar suas edições diretamente no Shell.
Para isso precisaria utilizar o função “-shave“, que é o responsável por “cortar uma parte da imagem“. Certamente existem outras formas de utilizar o ImageMagick para alcançar o mesmo resultado, mas este foi a forma mais fácil que encontrei.
Como utilizar o ImageMagick?
A princípio o ImageMagick utiliza uma sintaxe bem padrão se sistemas UNIX:
command [options] input_image output_imageMas você pode também utilizar a “forma mais moderna” de se fazer, que é colocar a imagem de entrada antes das opções:
command imput_image [options] output_imageO comando para utilizar o programa é “convert“.
Se você pretendo apenas converter uma imagem de um formato para outro, por exemplo, de .png para .jpeg, você deverá digitar algo assim:
Convert exemplo.png exemplo.jpegE com isso terá convertido a extensão de sua imagem. E é claro, você pode automatizar a conversão de um diretório todo, repleto de imagens de um determinado formato para outro utilizando-se do bom e velho “*”. Assim:
convert *.png *.jpegPronto. Agora você economizou muito tempo em converter uma infinidade de imagens para o formato que você prefere.
A Função “-shave”
Pois bem, mas como então eu retiro as bordas pretas do widescreen de minhas imagens? Vamos lá, o comando -shave tem dois parâmetros a serem preenchidos, um horizontal (primeiro) e outro vertical(segundo). Algo assim:
convert exemplo.png -shave 0x0 saida.pngApesar das barras pretas do widescreen estarem na horizontal, nós precisamos retirar verticalmente as barras, logo nós utilizaremos o segundo parâmetro. A questão é: Quanto devemos retirar?
Para isso, o que eu fiz foi editar a primeira imagem a mão, e determinar a diferença de tamanho entre elas. A imagem capturada do trailer tinha 1280x720px. Após editar minha imagem de referência, ela tinha 1280x536px. A segunda dimensão é a vertical, logo a conta que tive que fazer foi: 720px – 536px = 184px. Mas as barras estão acima e abaixo da imagem, logo metade do resultado foi retirado de cara parte da imagem inicial. Temos que determinar o quanto tem que ser retirado de cada lado: 184px /2 = 92px.
Este valor de 92px deverá ser colocado na segunda parte do parâmetro da função -shave, que é responsável pela vertical. E já que estamos fazendo tudo isso para automatizar o processo para múltiplas imagens, porque não aproveitar e converter o formato que utilizarei no site do Papo nas Estrelas? O resultado final ficou assim:
convert *.png -shave 0x92 dune-2020-trailer-analise.jpegE assim, segundos depois eu tinha mais de 20 imagens sem as bordas do widescreen, convertidas para o formato que utilizaria no site e ainda com nomes padronizados e numerados! Tudo isso com apenas uma linha de comando.
Vida longa ao Linux!
Como instalar o Módulo de Segurança do Banco do Brasil no Linux
Após instalar o Linux no computador, um Debian 10 “Buster” em um Lenovo T450 (funciona para qualquer computador!), tive que entrar em minha conta do banco. De cara me deparei com o seguinte “problema”. Precisava instalar o Módulo de Segurança do Banco do Brasil no Linux, e as informações do site do banco não eram muito claras. O Problema foi resolvido da seguinte forma:
Como instalar o Modulo de Segurança do Banco do Brasil no Linux?
Primeiramente você deve prestar atenção se seu sistema é 32 ou 64bits. Para saber se seu sistema é 32 ou 64 bits. Então abra seu terminal:
Para saber se seu sistema é 32 ou 64 bits:
uname -mInstale os pacotes pré-requisitados:
sudo apt-get install libnss3-tools libcurl4Faça o Download do Módulo de Segurança do BB.
Se seu sistema for 64 Bits:
wget https://cloud.gastecnologia.com.br/bb/downloads/ws/warsaw_setup64.deb -O warsaw.debSe seu sistema for 32 Bits:
wget https://cloud.gastecnologia.com.br/bb/downloads/ws/warsaw_setup.deb -O warsaw.debNote que o download do Módulo de Segurança também pode ser feito pelo site do banco, pelo link indicado por eles.
Agora você precisa instalar o Módulo de Segurança do BB:
sudo dpkg -i warsaw.deb
sudo apt install -fAgora é só reiniciar seu navegador e testar. No meu caso eu nem reiniciei o Firefox, e já estava rodando, mas é sempre bom reiniciar para ter certeza.
Pronto, agora é só utilizar o sistema normalmente. E vida longa ao Linux!